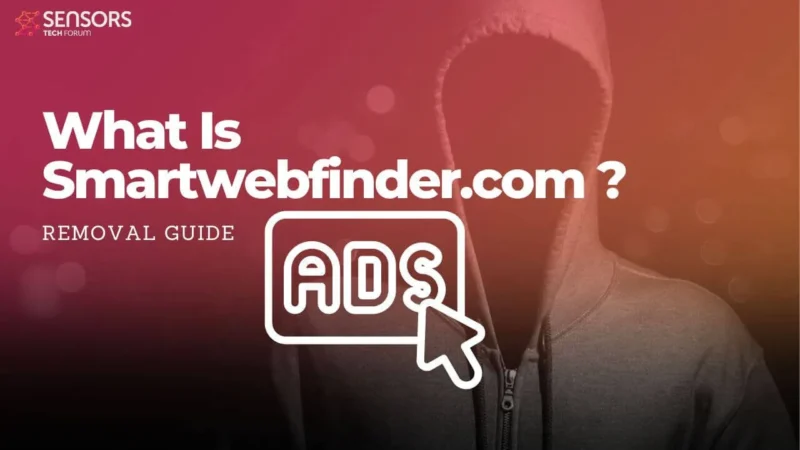Use iTop Screen Recorder to Capture Videos and Audio
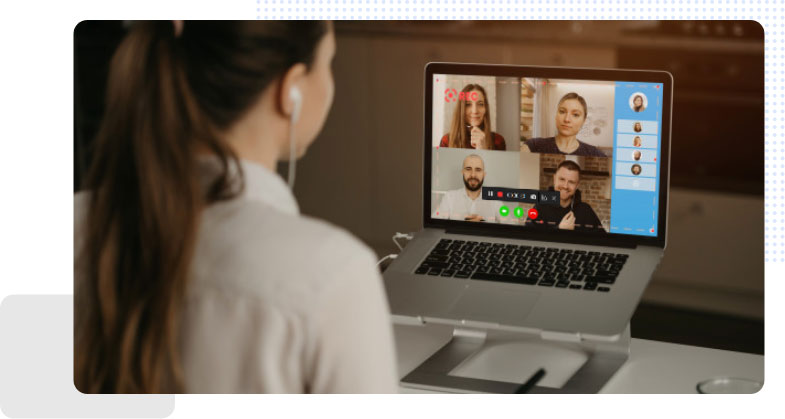
Nowadays, it’s far from uncommon for people to use a screen recorder in their daily lives, particularly at work. People have grown accustomed to performing tasks like participating in internet conferences. But other than by documenting them, how can you save assembly records?
I tried using the iTop Screen Recorder, a new display screen recorder that many people seem to prefer. Here, I’ll go through how to use it and whether the remarkable is truly deserving of its renown.
The Functions of iTop Screen Recorder
iTop Screen Recorder is a ready-to-use program for recording any region of the computer system, running programs, or video games. It uses the GPU’s resources to offer clear, excellent recording. The software offers speech recording from a microphone and video recording with sound, and it also establishes a pleasing format for the output video report. The tool also allows you to take screenshots, record calls in a variety of instant messengers, generate educational materials or videos for YouTube, and capture video from a camera.
You should choose the basic recording settings before you start: peripheral devices, mode, a folder for storing gadgets, and layout. The application will frequently encounter the webcam, microphone, and speakers that are connected. They can be manually disabled if necessary. You can choose to record in a separate window or the entire display when you choose a technique. In the second instance, the time and width of the body are individually specified by the user. Additionally, you can specify a preset screen ratio of 4:3 or 16:9.
You can choose the folder where the saved and altered files are kept under the “Recording settings” page. The same area also allows you to select the body price, bit price, and quality options, as well as alter the video and audio stream arrangement. However, with the free edition of iTop Screen Recorder, the option “Add watermark to video” cannot be turned off. You must purchase the Pro version to remove the watermark while recording.
The “My works” tab contains a representation of all saved movies and screenshots. Any video can be seen while being cropped in the built-in editor. In turn, screenshots are given the most basic preview and erase options.
The Settings menu offers additional audio and video options, the ability to change the application interface language, and hotkeys for managing the screen capture method.
iTop Screen Recorder supports the recording of audio and video in MP3, AAC, AC3, FLAC, and WMAV2 formats as well as MP4, AVI, FLV, MKV, MOV, TS, and GIF. High-quality 4K video recording at up to 60 frames per second is possible. Additionally, you might modify the video bitrate and audio quality under the recording options.
iTop Screen Recorder: How to Use
iTop Screen Recorder’s use might be quite easy. You must first download iTop Screen Recorder. Open iTop Screen Recorder once the software has finished downloading and installing, and you should see the main toolbar in the center of the screen.
Then decide which display size you should use for your project. Make manual adjustments to the output of your recordings to your requirements. To record, click the pink button. If a small toolbar appears in the bottom right corner of the screen, your display is being recorded.
When finished, press the red rectangular button to stop recording the display. After stopping the recording, the main toolbar’s bottom will display a menu. You could obtain your recordings from there.
Click on the button to the left of the trash button if you need to alter it. You may access the editing menu by clicking the button.
Features of iTop Screen Recorder
- A free screen recorder with a video editor
- Take a screen capture of the chosen area.
- Layout and video quality options
- enables you to upload top-quality 4K video (60 FPS)
- recording of speech and sound
- application update robotic
- the capability of simultaneously recording from a webcam and desktop (+ microphone)
- Take screenshots of the entire screen as well as a specific area.
- A capability for taking screenshots is available (it works even during energetic recording)
- There are various compression formats (MP4, MOV, AVI, FLV, and many others.)
- enables you to record video game content
- the availability of an editor to quickly remove unnecessary pieces
- Problem with the free model: You can’t put your watermark over the video.
Pros
- Easy to use
- 60 days of assurance, user-friendly interface, and no time constraint
- Different Output Formats
- Record audio and the screen
- No lag when recording HD
- Simple uploading and sharing
- It is more than just a screen recorder and has a feature for editing videos
Cons
- The free version only includes a watermark for Windows-based devices.
Conclusion
Despite being a relative newcomer to the world of display recorders, iTop Screen Recorder provides precise and amazing service. iTop Screen Recorder has a few flaws, but they do not detract from the product’s high caliber in general. And it supports recording online meetings. If you want to know how to record Zoom meeting, it will be your ideal option. Download the app right away for nothing if you want to have a top-notch display recording program.