What Are Photoshop Mockups And How To Use Them
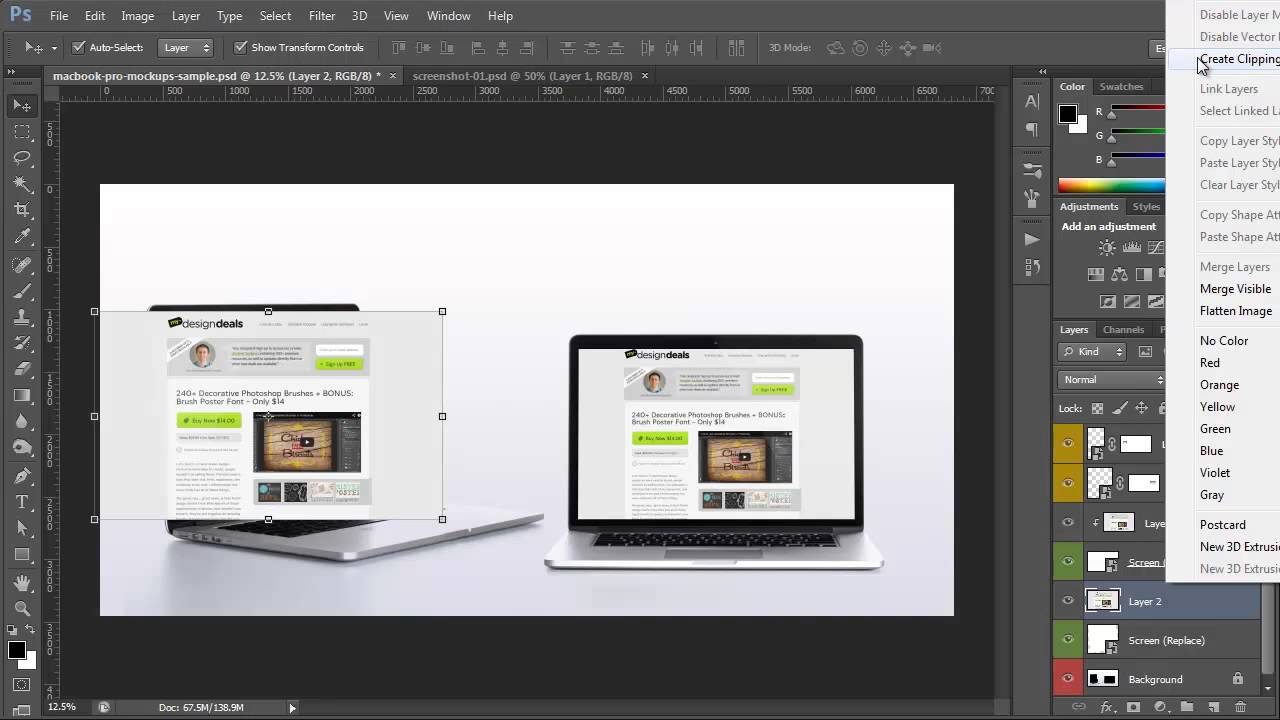
Photoshop mockups can be a powerful way to visualize your design ideas before you ever start creating any visuals. They help you check the proportions of your compositions, see how your design will look on different types of backgrounds, and test out different color palettes. In this article, we’ll show you how to create a basic Photoshop mockup and give you some tips for using them effectively.
What are Photoshop mockups?
Photoshop mockups are digital representations of real-world objects that can be used to help visualize a design or to help test the look of a website or app. They’re also a great way to show clients or potential customers what your final product will look like. The best part? You can create them yourself with little effort. Here’s how to get started:
- Start by creating a rough sketch of the object you want to create a mockup for. This will help you later when it comes time to start working on the actual mockup.
- Open up Photoshop and create a new document. You’ll want to make sure that your document size is set to “portrait” so that your mockup will be properly sized when printed out.
- You’ll want to start dropping in images of the real-world object you’d like to mock up. Be sure to resize them so that they’re the same size as your sketchy drawing, and then crop any excess off of the image.
- Once all of your images are in place, it’s time to start working on your mockup design. To do this, use the tools in Photoshop to create a rough outline of the object. Be sure to include all of the key details, like the ridges on the surface of the object, and make sure that your mockup looks realistic.
- Now it’s time to start adding in some color. Use the tools in Photoshop to add some basic shading and highlights to your mockup, and then use Photo Shop’s “3D” effects to give it a more realistic look.
- It’s time to print out your mockup and get feedback from your clients or customers. Be sure to include a copy of your sketchy drawing as well so that they can see how you’ve translated it into a digital format.
How to make a Photoshop mockup
If you’re anything like me, you love to create mockups for your designs. In this tutorial, I’m going to show you how to make a simple Photoshop mockup. This mockup will allow you to test out different design concepts quickly and easily.
How to use a Photoshop mockup
If you’re new to Photoshop, or if you’re just looking for a quick and easy way to create a mockup of your next project, you’ll want to check out the Photoshop Mockups tool. This free tool lets you create realistic visuals of your project before you even start working on it in Photoshop. Here’s how to use it:
- Open the Photoshop Mockups tool by clicking on the File menu and selecting New > Photoshop Mockup.
- In the new window, select the type of mockup you want to create. You can choose from a photo frame, website layout, or card template.
- Input the details of your project. For example, if you’re creating a photo frame mockup, enter the dimensions of your frame in pixels (width and height).
- Once you’ve entered all your information, click on the Preview button to see your mock up in action. To make changes to your design, simply click on the Edit button and make any adjustments necessary.
- Photoshop Mock ups is a great way to quickly create a visual for your next project without having to start from scratch in Photoshop. If you’re unfamiliar with this tool or need a quick refresher, be sure to check out our guide on how to use Photoshop for the first time.
Conclusion
Photoshop mock ups can be a great way to help you visualize the final product of your design project before you even begin. They can also be a helpful tool for testing different designs with potential customers or clients, and making sure that your finished product will look as expected. In this article, we’ll explore the basics of using Photoshop mock ups and give some tips on how to create effective mock ups that will suit your needs.
