Simplify your Mac-using Experience with these Tricks
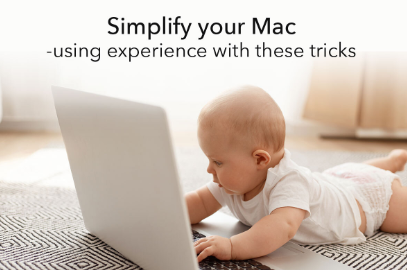
Apple’s Macs are powerful computers that are preferred over other computers by millions of people worldwide. According to Business Insider, there are multiple reasons why a massive portion of the masses choose to trust Macs over computers built by other manufacturers. For starters, the hardware-software combination of Macs is unrivaled. macOS, the operating system that powers up all Macs, provides a seamless experience to users. Apple keeps rolling out macOS updates consisting of new features to ensure a top-tier user experience. Moreover, Macs are durable devices that are designed to last, both physically and in terms of performance. Furthermore, Apple offers an excellent customer service experience, which adds to the benefits of owning and using a Mac.
However, even though Macs pack in ground-breaking computational capabilities, the majority of users do not know about all of them. For instance, macOS features tons of native keyboard shortcuts, using which users can perform tons of activities instantly. Moreover, it also offers users the option to customize keyboard shortcuts and use them to enhance productivity. Similarly, there are numerous features and tricks using which macOS users can have a simple yet productive Mac-using experience. This article will list numerous tips and tricks following which mac users can genuinely enhance their user experience. Let us begin:
- Rename Multiple Files at Once:
Almost every macOS user manages multiple digital files every day. Taking care of a few files is not a very tough task. However, if tons of files need to be organized, one of the most efficient ways to manage them is to categorize them based on a specific parameter. One of the first steps involved in categorizing multiple files is renaming them. Even though renaming a single file does not seem like a colossal task, renaming multiple files may feel like a burden. Thankfully, macOS offers users a convenient method following which they can rename multiple files at once. All the user needs to do is highlight the files they wish to rename, shift-click on them, and choose the Rename option after control-clicking. Then, users need to click on the Format option in the pop-up menu, choose the required naming format, and click on the Rename option. Doing so will change the names of multiple files at once. The native batch-renaming feature of macOS facilitates users to save time and effort.
- Undo Changes
It is a very common thing to make a mistake while working on a document, deleting a file, etc. In such cases, users often wonder how to undo on a Mac. Thankfully, macOS offers numerous ways following which users can rectify mistakes or undo changes. The simplest way of doing so is by pressing the “Command” and “Z” keys together. Users can use this native keyboard shortcut multiple times to undo multiple changes. Besides the native method, users can also undo actions on their Mac using the menu bar. All the user needs to do to undo any action is navigate to the “Edit” section of any open window and click on the first option (undo) to revert the last action taken. Using the undo functionality on a Mac is one of the most effective ways following which users can save time.
- Utilize the Split View Feature
Macs are powerful machines that allow users to work on multiple tasks at once without exhibiting glitches, stutters, or lags. Hence, they are deemed the perfect devices for multitasking. However, working on multiple tasks requires switching windows frequently, which decreases the user’s productivity. One of the most effective ways to ensure that users do not need to switch windows while multitasking is using macOS’ Split View feature. The native feature of macOS divides the screen into two halves, where each side can host an app. Hence, users can work on two different apps simultaneously without worrying about switching windows. To use the feature, all the user needs to do is navigate to the upper left corner of a window, click & hold the full-sized green-colored icon, and click on the “Tile Window to Left of Screen” option to make the app move to one side. The other app will automatically get opened on the right side of the screen.
- Learn and Use Mouse Gestures
Similar to the keyboard, the trackpad or mouse of Macs supports numerous gestures, each of which allows users to perform specific tasks and take certain actions instantly. Depending on the input device they use with their Mac, users can perform different tasks by pinching, swiping, or spreading their fingers differently. Using mouse gestures and keyboard shortcuts facilitates users to get more work done in less time. Furthermore, it also contributes to them having a more immersive user experience.
If you own a Mac and wish to have a more immersive user experience and use the powerful machine to the best of its capabilities, follow the tricks mentioned above.




