What is File System Error (-2147219196): How to Fix?
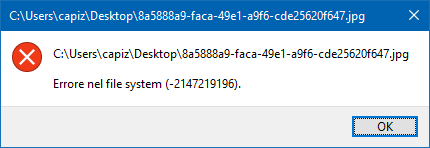
Do you have a File System Error (-2147219196)? If so, don’t worry – you’re not alone. This error message can be caused by a variety of issues, and is often difficult to fix. In this blog post, we will discuss the causes of this error message and how to fix it. We will also provide some tips to help prevent File System Error (-2147219196) from occurring in the future.
What is File System Error (-2147219196)?
File System Error (-2147219196) is an error message that can be caused by a variety of issues. In most cases, this error message is caused by problems with the file system on your computer. File System Error (-2147219196) can also be caused by corrupt or damaged files, or by incorrect settings in your File Explorer.
Causes of File System Error (-2147219196)
File System Error (-2147219196) is often caused by problems with the file system on your computer. This error can also be caused by corrupt or damaged files, or by incorrect settings in your File Explorer. In order to fix File System Error (-2147219196), you will need to identify the cause of the problem.
How to Fix File System Error (-2147219196)
There are a few different ways that you can fix File System Error (-2147219196). We will go over a few of the most common methods below.
Method #01: Check Your File Explorer Settings
The first thing you should do if you are getting File System Error (-2147219196) is to check your File Explorer settings. To do this, open File Explorer and click on the “View” tab. Then, click on the “Options” button. In the Folder Options window that appears, click on the “View” tab. Finally, uncheck the box next to “Launch folder windows in a separate process.” This should fix File System Error (-2147219196).
Method #02: Run a Disk Check
Another way to fix File System Error (-2147219196) is to run a disk check. To do this, open File Explorer and click on This PC. Then, right-click on your hard drive and select Properties. In the Properties window that appears, click on the Tools tab. Under Error checking, click on the Check button. This will scan your hard drive for errors and attempt to fix them.
Method #03: Use System File Checker
System File Checker is a utility that comes with Windows that can scan for and fix corrupt files. To use System File Checker, open the Command Prompt and type “sfc /scannow.” This will scan your computer for corrupt files and attempt to repair them.
Preventing File System Error (-2147219196)
There are a few things you can do to prevent File System Error (-2147219196) from occurring in the future. First, make sure that you regularly scan your computer for viruses and malware. Additionally, you should run a disk check and use System File Checker on a regular basis. Finally, be sure to back up your files regularly. This will help ensure that you can recover from File System Error (-2147219196) if it does occur.
Conclusion
File System Error (-2147219196) is an error message that can be caused by a variety of issues. In most cases, this error message is caused by problems with the file system on your computer. File System Error (-2147219196) can also be caused by corrupt or damaged files, or by incorrect settings in your File Explorer. There are a few different ways that you can fix File System Error (-2147219196).




